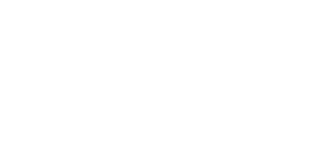Course Websites
What is Canvas?
Canvas is the University of Washington’s platform for course websites. In the School of Medicine, Canvas course web sites are used to distribute syllabi, reading lists, class meeting calendars and other course materials. In some School of Medicine course websites students also participate in discussions, submit assignments and take quizzes.
What do I need to know or do?
School of Medicine course web sites in Canvas are your main resource for finding current course materials. As a medical student, you have access to all Canvas course web sites at all WWAMI campuses, either as a student in your local courses or as an observer in courses from other campuses in the WWAMI region.
Canvas works best with either the Firefox or Chrome web browsers on computers or mobile devices. There is a Canvas app available for some mobile devices.
When your teacher opens the course web site, go to canvas.uw.edu, and enter your UW Net ID and password.
To view all of your courses
- Click on the Courses button in the left hand navigation.
- In the Courses menu, click All Courses at the bottom of the menu. This will display links to all of your courses.
- “Star” a course to add it to your Courses menu and dashboard. “Unstar” a course to remove it. If it’s difficult to find a particular course, it might help to do a search on the page with Command+F (Mac) or CTRL+F (Win).
Within a Canvas course website, course materials are displayed on the Home page. Click the links on the Home page to view pages or download files. On the left hand side of the page, you’ll see links to other areas of the course, such as Quizzes and Grades.
Email notifications are sent out to course participants when courses are updated, assignments are graded or announcements are posted. You can turn off or reduce the frequency of these email notifications.
To turn off or reduce Canvas email notifications
- Log on to Canvas at canvas.uw.edu
- Click Account > Notifications in the left hand navigation.
- On the Notifications page, under Email Address on the right hand side of the page, select how often you would like to receive the various notifications (right away, daily summary, weekly summary or none).
Set your profile Time Zone to your local Time Zone
- Log on to canvas.uw.edu
- Click Account (left hand side) and then Settings.
- Click Edit Settings (far right hand side of the page).
- Choose Time Zone.
- Click Update Settings.
Finding Help
Additional instructions are available within Canvas. Log on at canvas.uw.edu and click Help in the lower left corner to find searchable guides for students and teachers.