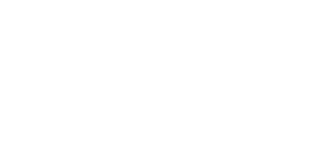We are asking everyone to log in to the Zoom app with your UW NetID for exam proctoring sessions so we can pre-assign students and proctors to breakout rooms. We have set up a Zoom test room so you can make sure this works for you before exam day.
Step 1: Install Zoom app on your device
This can be downloaded for free from the Apple and Android app stores. NOTE: This needs to be a separate device from the one you plan to take the exam on.
Step 2: Log in to the Zoom app
Open the Zoom app on your device. If you are NOT already signed in, you’ll see three buttons: Join a Meeting, Sign Up, and Sign In. Tap Sign In, then Continue with SSO. The company domain you want to use is washington.zoom.us. This will take you to a web browser and you can log in with your NetID.
Step 3: Join a test Zoom meeting
If you ARE already signed in when you open the app, it will take you to the Meetings screen where you can tap Join. Here is the information for a practice Zoom meeting that you can add manually (NOTE: This is NOT the Zoom meeting that you will use for your exam; that will be sent to you in a separate email before the exam.):
Meeting ID: 947 6970 0240
Password: 976102
You cannot log in to this meeting unless you are logged in to your UW Zoom account, so if you log in successfully, you are good to go!
If you are not able to successfully log in to this meeting, send an email to somaltsupport@uw.edu letting them know where you ran into difficulty.