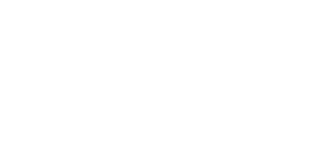A Secure Browser is required for a NBME web-based exam. The Secure Browser will only run on laptop/desktop computers running MacOS or Windows. It will not work on computers running Linux, or virtual machines.
Examinees must download the Secure Browser and perform the Workstation Certification Test prior to test day following the steps below:
Step 1: Restart Computer
This will make sure that there are no lingering processes running on your computer that might interfere with certification.
Step 2: Run the Certification Test
- Delete any old versions of the Secure Browser from your computer.
- Go to http://wbt.nbme.org/exam and follow the on-screen instructions to download the Secure Browser. NOTE for Mac Users: We recommend you download the Secure Browser with Safari and NOT Firefox or Chrome.
- Launch the Secure Browser and click on the Test Compatibility button under the Workstation Certification icon.
- Click the Examinee Personal Laptop Certification link. The utility will test the laptop for compatibility with web-based testing.
- If the test is successful, you will be prompted to launch a sample exam as the final step. If you are able to complete the sample exam, you’re done and your computer should work on exam day!
- NOTE: Any software you install between when you certify and when you take your exam may cause your computer to fail certification. It is always safest to re-certify your computer before every exam. If your computer is not certified before exam day, you may not be able to take the exam on your scheduled exam date.
Step 3: Troubleshooting and Assistance
If the test is not successful, you will be prompted to bring your laptop to the Chief Proctor or Technical Staff. At this point, you should go through the troubleshooting process below, make sure that you have closed/disabled all the programs that may lead to a certification failure (e.g., recording software). Once you have closed all programs per the instructions below, try Step 2 again. If the test is still unsuccessful, DO NOT keep attempting. The maximum number of times that an examinee can fail the certification test is 3 times in 28 days. If certification doesn’t work after two attempts, you should contact technical support (see below).
What if the secure browser detects a recording application/process or a security violation?
When this happens, the secure browser will usually offer to terminate the application/process for you–this is the recommended best practice. If you need to manually disable the application/process, here are instructions:
Windows – Task Manager
Open Task Manager by holding Ctrl+Shift+Esc. Select the identified application/process, then click the End Task button.
Mac – Activity Monitor
Open Activity Monitor by pressing Command+Space and searching for Activity Monitor. Select the identified application/process, then click the circle with the X inside to stop the process.
What if I’m having trouble starting the exam on my Mac?
If you have a Mac and are having one of the following problems:
- You have moved the Secure Browser application to your desktop but it still won’t launch.
- The Launch Exam button is greyed out.
- You see a white screen after launching the exam
Step 1: Did you download the Secure Browser with Safari? It makes a difference! Try this first.
Step 2: If downloading from Safari doesn’t fix your problem, try creating a new user account and use that to take the exam:
- Go to the Apple menu, select System Settings, then Users & Groups.
- Click the Add User button.
- For New User, choose Administrator from the pulldown menu.
- For Full Name, enter NBME, and then create a password.
- Click Create User.
- Log out of your current user account and log in to the one called NBME. When logging in for the first time, skip as much of the setup options as possible.
- Re-download the Secure Browser to the new account, move it from the Downloads to Desktop folder, then launch the application.
What if the above steps don’t solve my problem?
If you are unable to successfully pass the certification check, please contact DOM IT (domhelp@uw.edu, 206-221-2459) for further assistance.